Welcome the the third article in a series explaining the basics of War Commander! In this installment, we'll focus on base construction and development: how to place buildings, expand your borders, and upgrade your buildings; and how to maximize your base's productivity. If you have not yet read Part 1 and Part 2 of this tutorial series, you'll want to do that before reading this tutorial. (Unless you like not understanding things, in which case, you do you!)
Building Basics: Construction, Expansion, and Editing
Your base is the core of your War Commander game, so it should come no surprise that building, upgrading, and maintaining your base is pretty important to your success in the game. As you learned from the in-game tutorial when you started your base--and as we mentioned back in Part 1 of this tutorial series--you will use the HUD to access your building options. While inside your base, your construction options appear in the lower left corner of the HUD. Just click the arrow indicated in this screenshot...
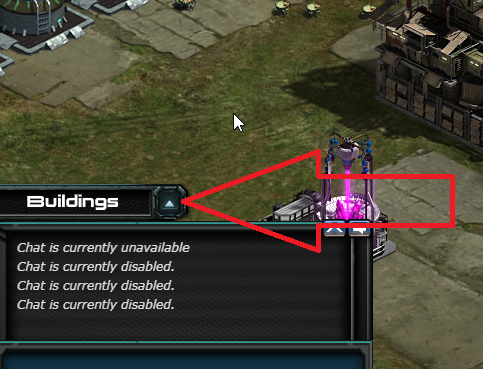
...and you will see your options. Some things here are categories, like "Defenses." (More on this in just a moment...) Others are specific. The specific buildings mentioned here are buildings that can have ongoing processes, like upgrades and research; you can click on those building names to open that building's menu and see where it is in its process. To build something, though, you'll want to click on the Worker button...
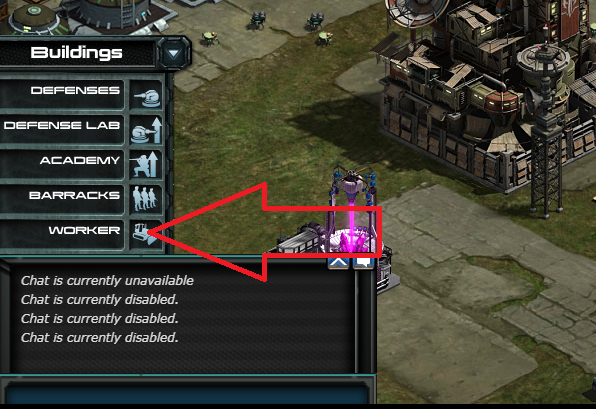
...which brings up the main buildings menu. Buildings are separated into categories: resource-related (that means Resource Producers and Resource Storage), military (buildings used to make, store, and improve your combat forces), and defense (buildings that make your base a harder target). The categories are just above the images; just click the category you're interested in and the game will show you the available building types.
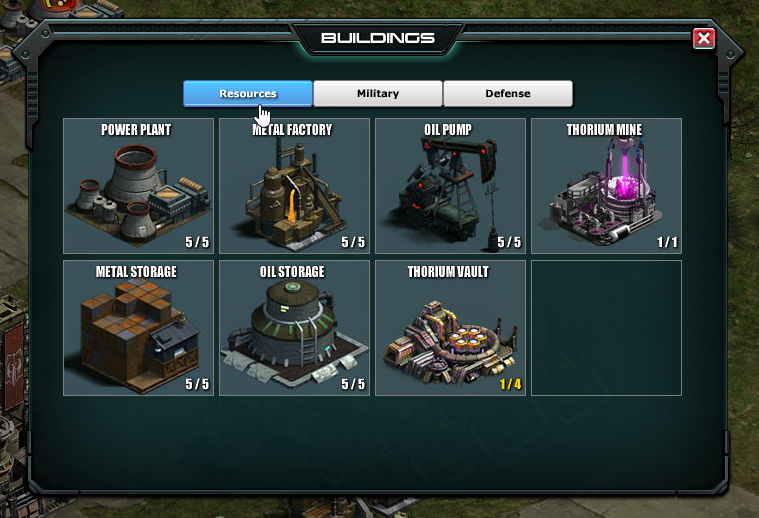
This window also shows you how many of a specific building type you're allowed to build, and how many of that type you've already built. For an example, take a look at the Thorium Vault in the above screenshot: this base has built 1 of 4 possible Thorium Vaults. (These numbers will appear in yellow until you have built the maximum allowed, at which point they turn white.)
Many things in the game require a number of steps before players can access them. If you have not yet met the conditions for a building, that building will appear as locked in this window. For example, as we can see in this screenshot, this base has not yet met the prerequisites for the Tech Center, the Airfield, or the Helipads.
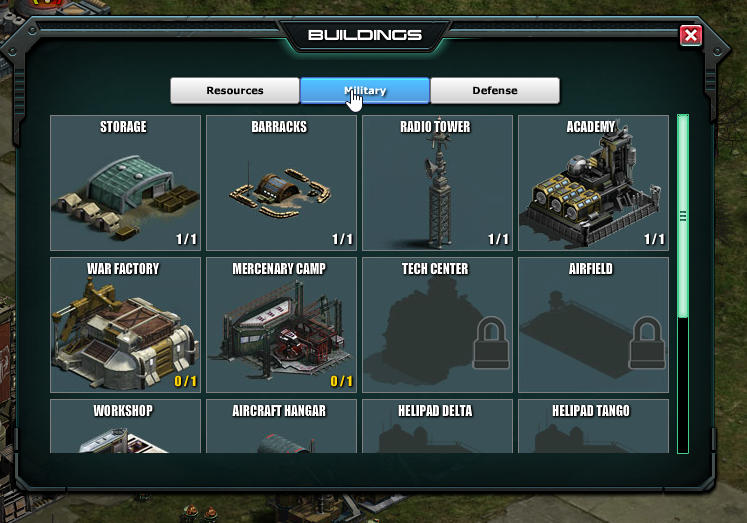
You can click on a building to bring up a window that shows you the resource cost for the building and how long it will take to build it. To build it using your stockpiled resources, just click the Use Resources button.
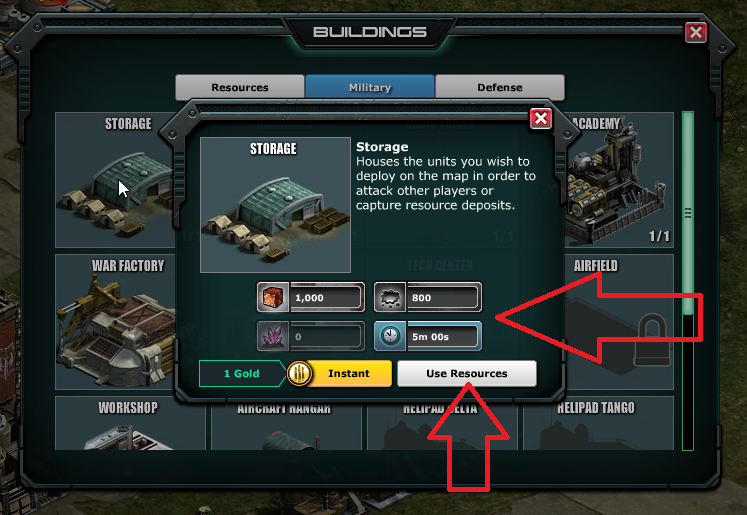
If you want to speed up the construction of the building, you can use gold to finish the building immediately, regardless of how long it would normally take to build. If less than 5 minutes remains in a building's construction, you can finish its construction for free. Otherwise, the gold cost for instantly finishing that building appears here.
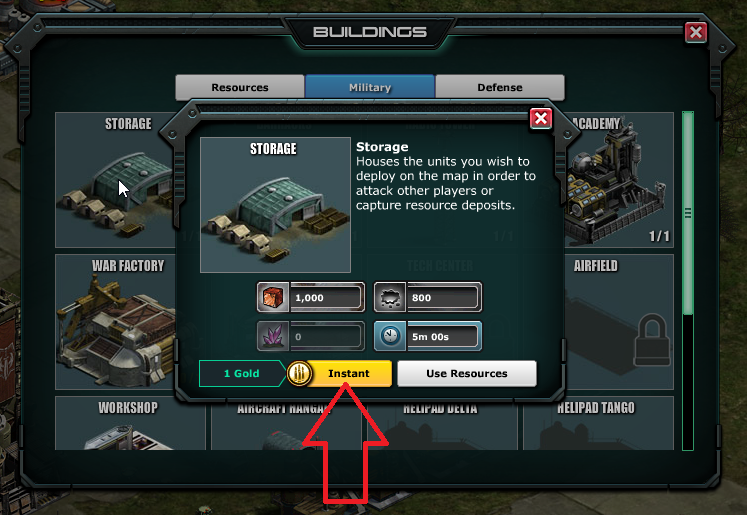
You can also click on buildings you have not yet unlocked. This brings up the same window; it just won't have the option to build yet. It will show you what conditions/prerequisites you still need to meet before you can construct that building.
If you've already met a condition, it will not appear in this window. Take a look at the screenshot below. The Tech Center requires that you first have a level 2 Command Center and a War Factory, but in this base, the Command Center is already level 10, so that condition does not appear here; the game merely tells you that you still need to build a War Factory before you can build your Tech Center.
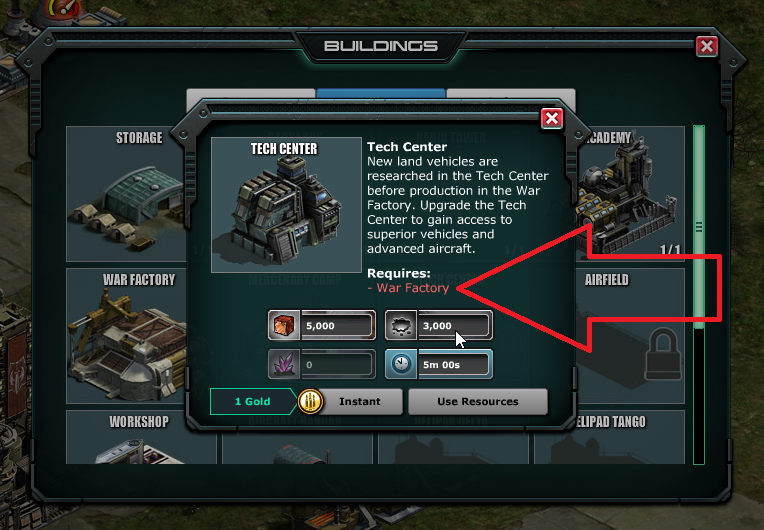
Since your base is limited to only one Worker unit, you can only build one building at a time. If you wish to start building another while you've got one under construction, you will either need to cancel the current build or finish it instantly with gold (using gold to speed things up in-game is called "coining" by the game's community). You can access the options to cancel or coin a building under construction by clicking directly on the incomplete building.

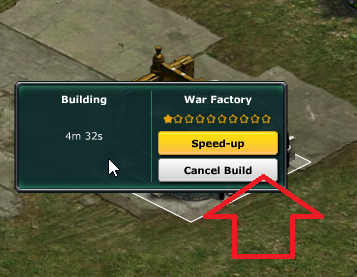
When you select a building on the HUD and initiate construction, you'll have opportunity to place that building. You have complete freedom in where you place your buildings as long as they're within your base's borders. While you won't see your base border all the time, a white border outline will appear when you are placing a building so you know where you can build. In this screenshot, we're placing a Tech Center, and we can see the border of our base. (The borders surrounding all the things outside the base represent obstacles that units will have to maneuver around in battle.)

If you need more room for buildings, you can expand your border by spending gold. To expand your border, click on your Command Center and look for the "Base Upgrades" option.
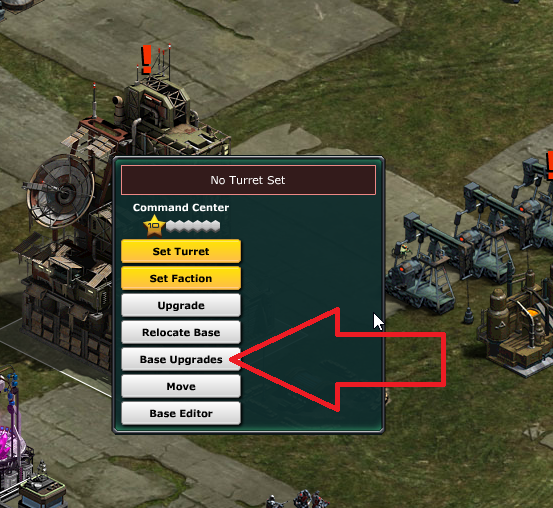
Once you've clicked that, you'll the the "Expand Border" option. Like the Resource Compression upgrade we talked about in Part 2, this upgrade can be purchased multiple times, and each expansion increases in cost. (The percentage increase of your base's size is based on its original, unmodified size, not its current border dimensions.)
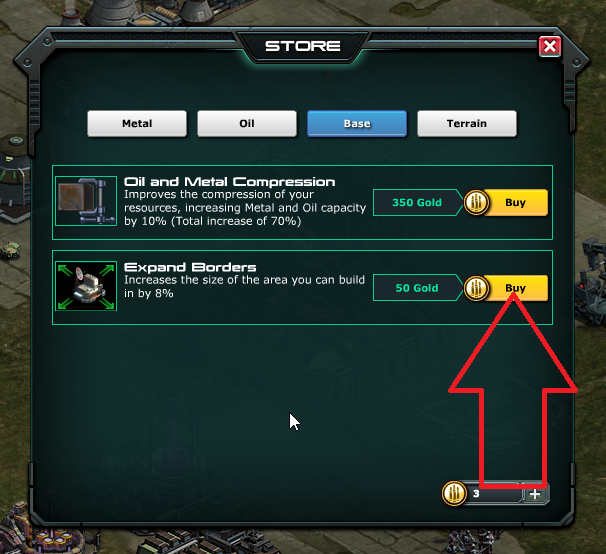
You are not committed to your base layout; it can always be changed. As your strategies and tactics evolve, so will the needs of your base, so you may find you change things around pretty regularly! To access the base editing function, just click on your Command Center and look for (wait for it...) the Base Editor button.
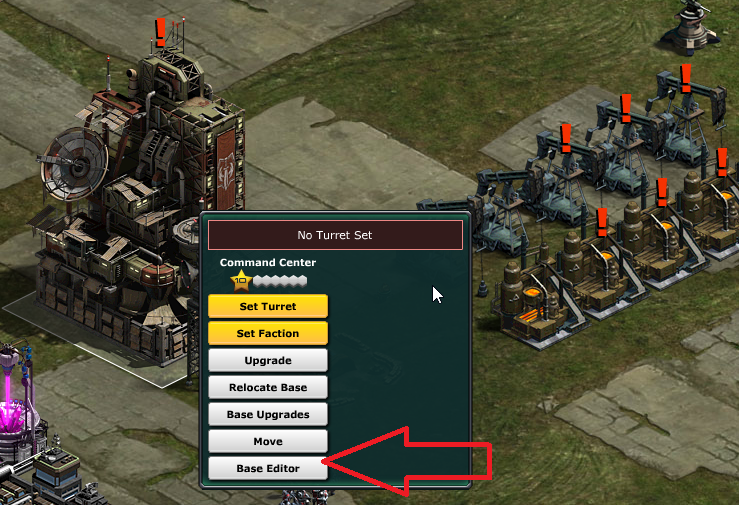
Once you've entered the Base Editor, your base looks like this:

Just as it does when we're building something new, the game shows us the base's border and the footprint of each building so we'll know where they'll fit. On the left side of the screen you'll find a number of functions that are specific to defensive walls (also known as barricades). Those functions are fairly self-explanatory, but if you find yourself needing some guidance, just click on the question mark icon on the right of the screen, and it will bring up a help menu that should answer your questions.
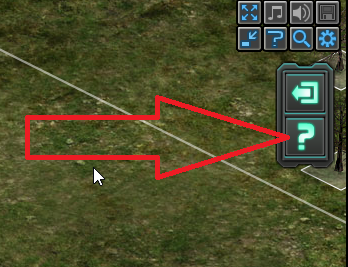
When you are done using the base editor, click on the Exit Base Editor function located immediately above that question mark.
Faction Selection
In the game's meta (the totally awesome futuristic storyline), the never-ending struggle of War Commander is fought between several opposed factions. These groups have different approaches to battle and have different advantages in combat. When you begin play, your base belongs to the Neutral faction. You can change your faction alignment by clicking your Command Center, then clicking the "Faction Change" button:
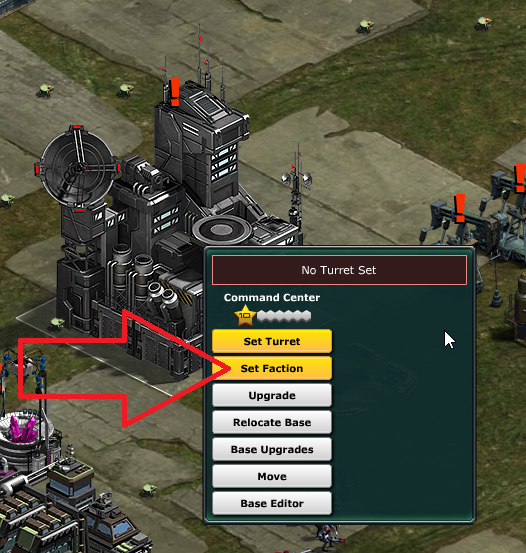
This will bring up the following menu:
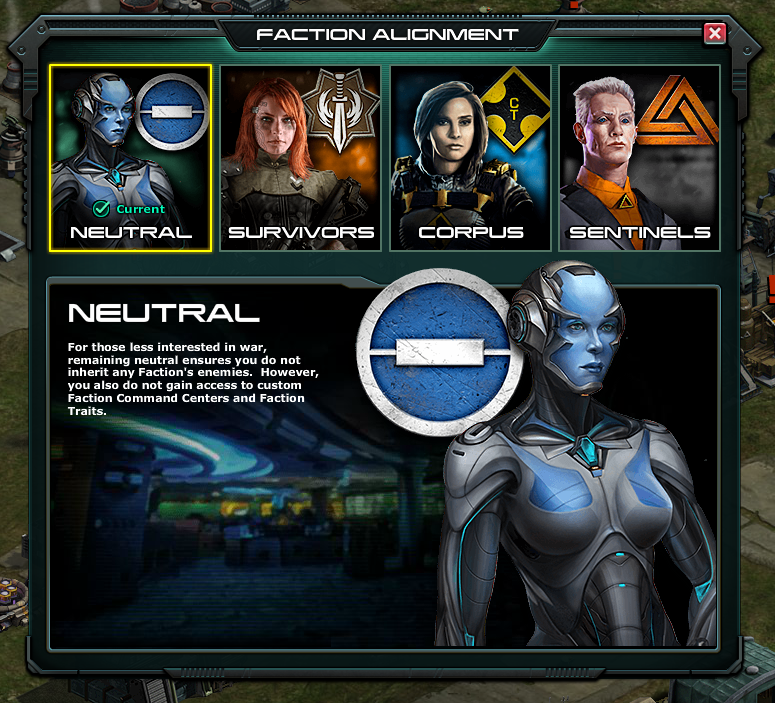
From here you can compare the various available to players, including their backstories, general strategic approach, and special abilities. Just click on the various factions to find the one that sounds like the most fun to play (you can change faction as often as you want, though it costs either gold and time to do so). Let's meet our factions...
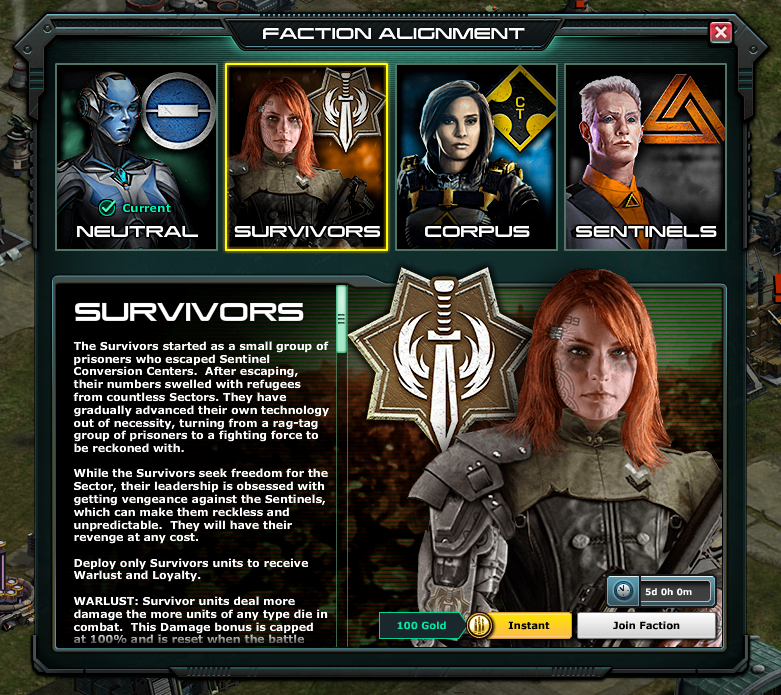
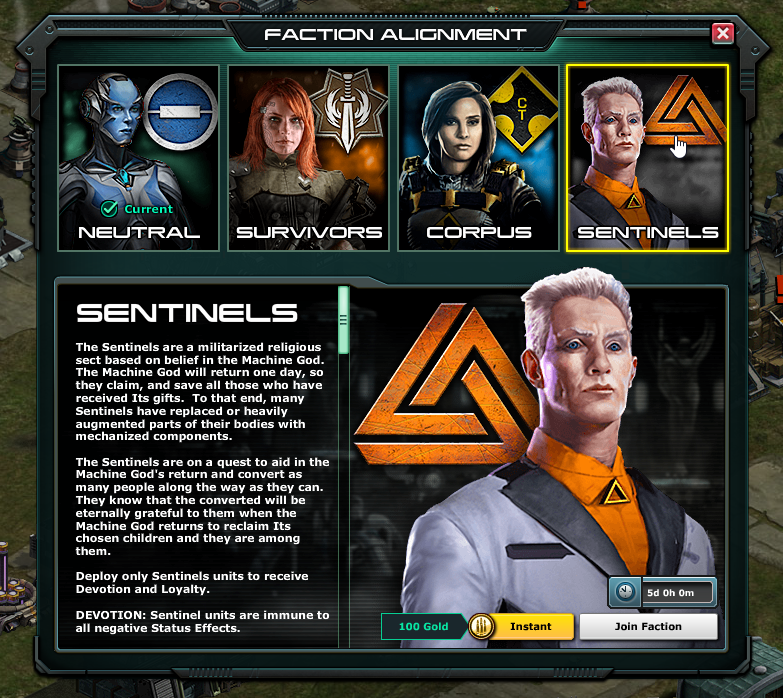
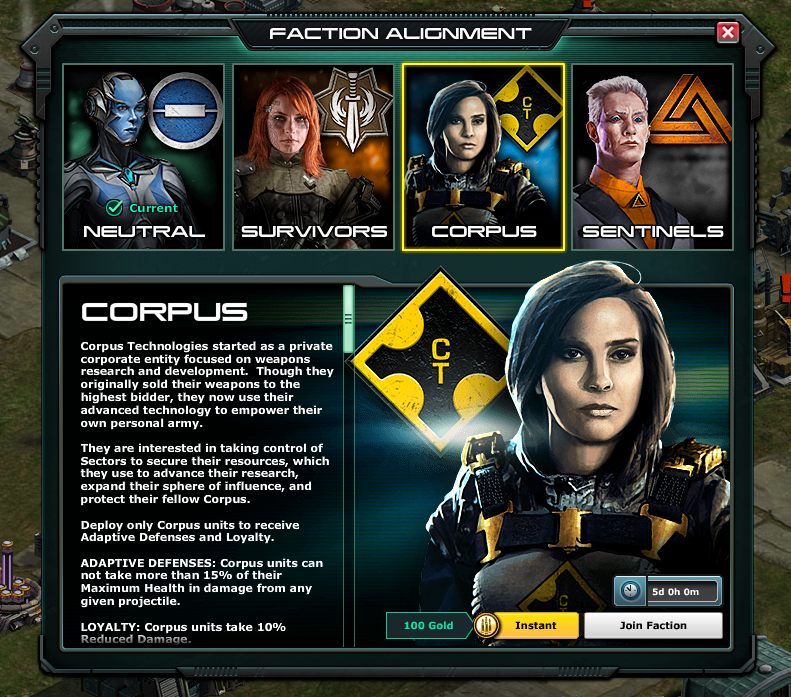
But wait, there's more! In each of those faction windows, you can scroll down to see even more cool stuff about each faction, including their special abilities, their Heroes, and their unique unit types (for more on these topics, see Part 4, coming soon). Just use the slider bar alongside the faction's description to see everything the faction has to offer.
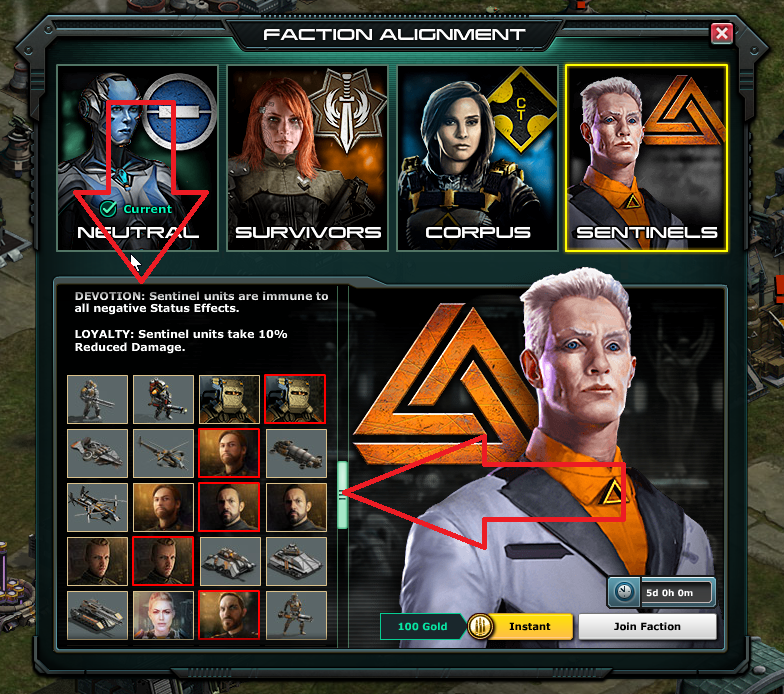
Changing faction is always voluntary. You never have to change faction, and there's no limit to the amount of time you spend in a given faction. However, you will find over the course of time that you'll want to change faction occasionally, both to take advantage of each faction's unique advantages and to participate in certain types of massive multiplayer events!
Upgrading Buildings
You will quickly outgrow your little starter base. You'll run out of storage for your resources, and you'll want to start building all the cool stuff in the game that isn't unlocked until you've built and/or upgraded specific buildings. Upgrading your buildings is a key element of your War Commander strategy, as it's those upgrades that will allow you to grow into a force to be reckoned with!
In much the same way as it can't build more than one building at a time, your Worker drone cannot upgrade more than one building at a time, so you'll want to plan your upgrades in advance for maximum effectiveness. (If you're uncertain what the best upgrade strategy might be, don't be afraid to connect with the War Commander player community via the forums and Discord!)
To upgrade any building, just click on it and look for the "Upgrade" button. For this example, we chose an Oil Storage building.
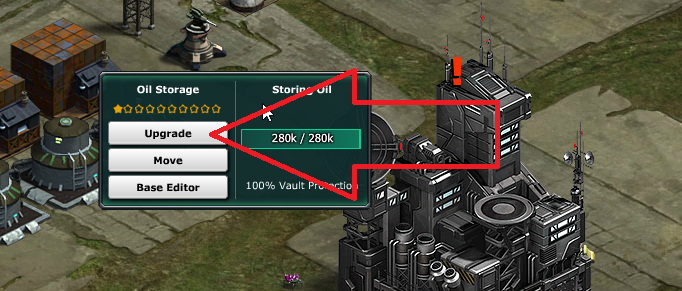
When you click that Upgrade button, it will bring up a window like this one:
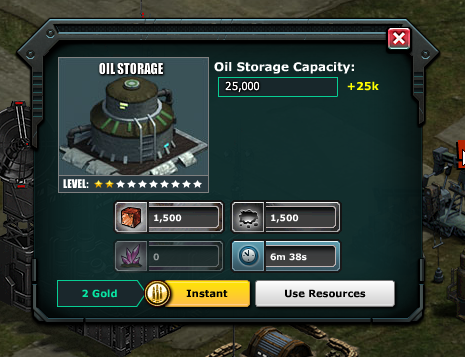
There's a lot of information to consider in this window, so let's break it down a little. First, we see that at the top of the screen, the window gives us a sense of what we'll get from the upgrade. Since this is an Oil Storage building, we see that the upgrade will increase the building's capacity to store oil.
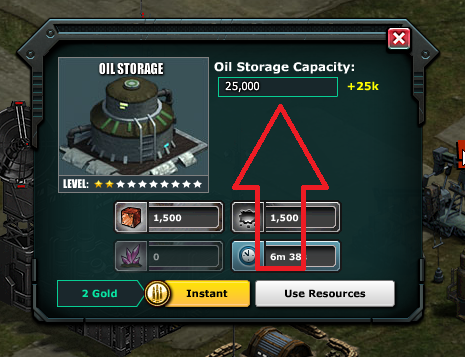
We can also see what the upgrade's resource cost will be. Those two symbols on the top row there are for Metal and Oil, as you'll recall; the one on the bottom left is Thorium. If a particular resource type is not required for an upgrade, it appears greyed out here.
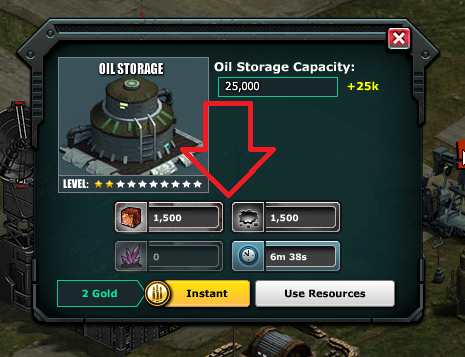
Finally, we can see how long the upgrade is going to take.
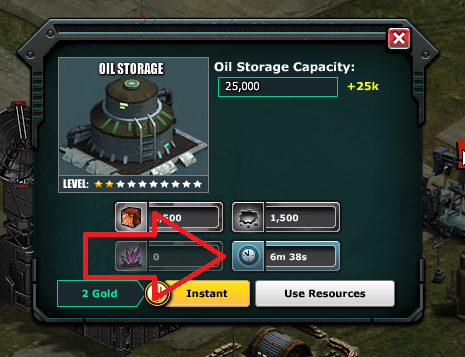
To get your upgrade started, just click the "Use Resources" button. It's that simple!
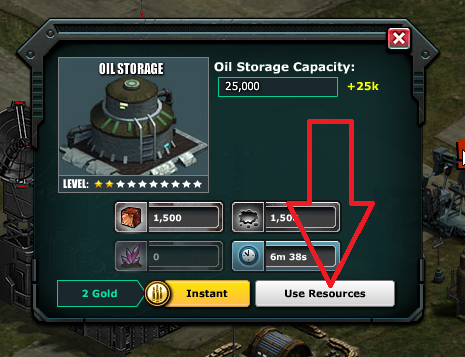
If the upgrade is going to take a while and you want to finish it faster, you can either use the "Instant" button to use gold to complete the upgrade immediately, or you can click on the building in mid-upgrade and use gold to complete any remaining progress.
When you upgrade a building, you are upgrading that specific building. You are not upgrading all buildings of that building type. In other words, upgrading one Power Plant will not upgrade your other Power Plants. While combat units are upgraded by unit type, buildings upgrade individually.
As you upgrade buildings, you'll find that they change appearance. By which we mean they just keep getting cooler. Just wait...you'll see.
Base Level
As you upgrade buildings, collect resources, and battle enemies, you will earn Experience Points, or XP for short. Earning XP allows your base to level up. Unlike a building upgrade, this doesn't take any special action on your part; once you earn enough XP to raise your base's level, it happens automatically.
Some players really obsess over their base level, because a lot of games have conditioned players to think of base level as the metric of success. That's not what base levels are for in War Commander! A base's level gives you kind of a sense of how developed it is, and thus, how tough it might be in battle. (We say "might be" because there is no certainty on the battlefield!) To give you some perspective, once a base gets to about 38th level, it can be pretty formidable...if the owner has a smart defensive layout. If their layout is ineffective, their base level won't help them a bit. (For the record, you will rarely see players with bases higher than level 50 or 51.)
Remember, base level is just a guideline. It's supposed to give you a general sense of where a player is in their overall development. Don't make important in-game decisions based on, or in pursuit of, a specific base level. Leveling up your base is not the goal of the game, and a player's base level is not the sole determinant of their success in the game. A smart, strategic approach to both development and deployment are the keys to victory in War Commander. Don't expect to win a battle just because you're a few levels above your opponent, and don't be afraid to do battle with players whose levels are higher than yours (there are in-game rewards for this kind of bold behavior).
Base Relocation
Not every player in the game shares the exact same battlefield. The game world is broken up into sectors. Sometimes you may want to move your base from one sector to another. Perhaps a friend has started playing and you want your base near theirs; maybe you've joined an alliance, or left one. In any case, relocation is simple. Just click on your Command Center and look for the Relocate Base button:
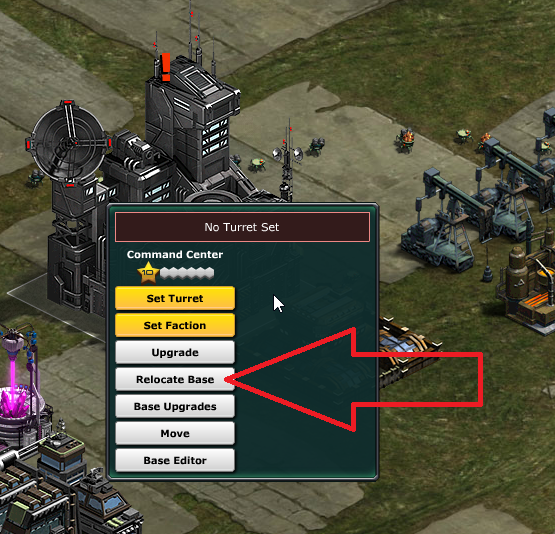
Click the button, and it will bring up this window.
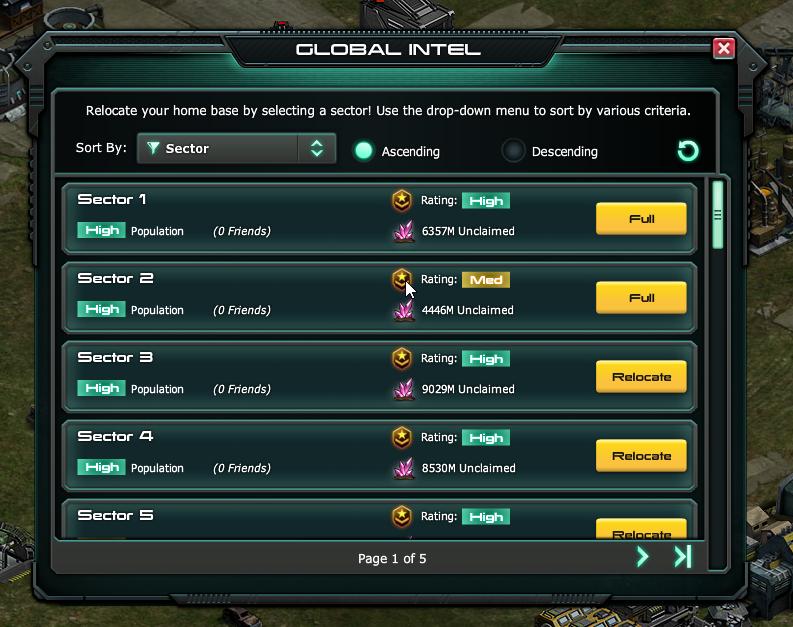
From here you'll choose what sector you want to move to. There's some information here to consider: the sector's population (if you're not a big fan of PVP, for instance, you might not want to settle in a crowded sector), the overall Infamy score in that sector (which gives you a sense of the amount and intensity of PVP activity there) and how much Thorium is there to be gained. Once you know where you want to go, just click Relocate (if the sector is Full, there's no Relocate option for that sector--you'll just have to go elsewhere).
Note that relocating your base will erase any bookmarks you have on the World Map. Any platoons deployed on the map will return to your base, and you will lose control over any Resource Deposits you currently hold. Relocation is free, though there are sometimes limitations to relocation during certain event types.
Base Terrain
Are you looking at your base and thinking you'd like to make a change? If so, rejoice, because you aren't limited to the green grass of the default terrain type! Just click on your Command Center and look for the Base Upgrades button...
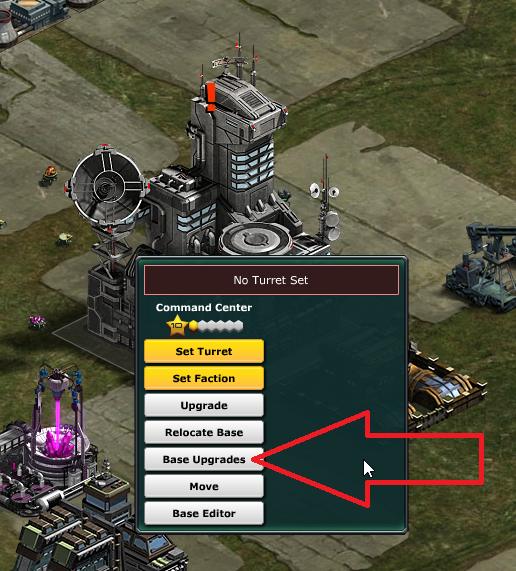
...which, as you may recall, brings up the Store window. Click on that Terrain button and you'll see the various terrain types available to you. (You can use the checkboxes to filter out terrain types you already own.)
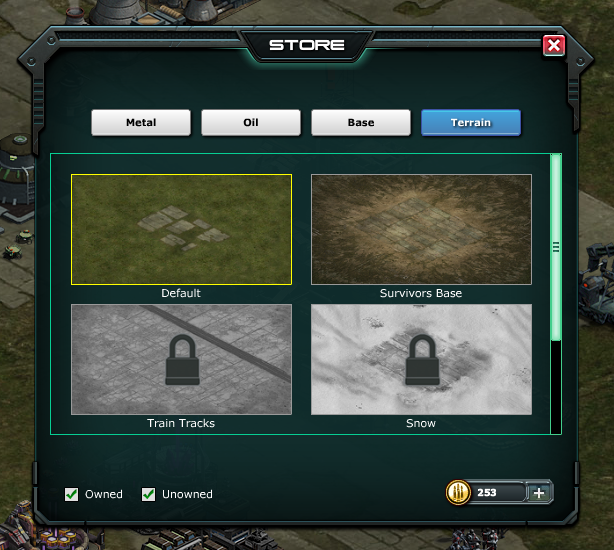
To unlock a locked terrain type, you simply have to pay its cost in gold. Once you have purchased a terrain type, you can switch between your unlocked terrain types as often as you'd like for no additional charge and with no upgrade time.
When your base belongs to a specific faction, you will also have access to a terrain type unique to that faction. For example, in the above screenshot, we have set our base to the Survivors faction, so we have access to the Survivors Base terrain (access to the faction-specific terrain has no cost of its own). If we switch to another faction or go back to being neutral, we'll lose access to the faction-specific terrain.
You do not need to deploy special types of units on specific terrain types. Terrain has no effect on gameplay apart from the layout of obstacles (trees, water, ruins, etc.) on the map. But it makes your base looks seriously bad-ass, so it's totally worth it.
Building Types
There are a lot of buildings in War Commander, and they do a lot of different things. This section is not designed to give you a comprehensive understanding of the game's buildings; you can check them out in-game to get that kind of detail. (If we went into detail on all of them, this article it would quickly take on War and Peace proportions, so we're not going to do that.) Instead, here's a brief summary of the primary purpose each building serves in the game. While you're learning to play, you may want to keep this list handy!
When you started your base, it came with a few buildings pre-constructed. We'll start by talking about those. (Unless noted otherwise, the pictures of each building show its appearance at level 1; many buildings look radically different as they're upgraded.)
Command Center: The heart of your base's operations! It stores resources and can be outfitted with various kinds of defenses. Increasing the level of your Command Center unlocks a lot of game options. It also looks different depending on what faction you're playing, and what level it is; for instance, here's a comparison of the Neutral faction Command Center at level 1 (left) and level 16 (right).


Power Plant: It generates the power your base needs to be productive and defend itself against attackers.

Barracks: This is where you will build infantry (if you're new to military jargon, that means "soldiers who fight on foot."

Metal Factory: One of the game's main resource producers, this building produces metal for your stockpile. It stores a limited quantity of metal.

Oil Pump: Another major resource producer, this building produces oil for your stockpile. It stores a limited quantity of oil.

Storage: Here is where you'll manage your platoons, adding and removing various units from different battle groups to suit your strategy.

Barricade: This building doesn't produce or store anything; it's just an obstacle to slow the enemy onslaught! You can build more of these and upgrade them into much more effective defenses over time. Barricades change appearance a lot as you upgrade them (they look different from faction to faction, too), but at the beginning of the game, they look like this.

The seven building types you are given when you first create your base are by no means the only buildings in the game. Each of these structures plays a different role in the game, but we'll give you some quick summaries:
Thorium Mine: The game's third resource producing building, this building lets you farm precious, precious thorium.

Metal Storage: Your Metal Factory has limited space; this building allows you to stockpile more metal with each upgrade.

Oil Storage: See what we said about the Metal Factory just a second ago? Repeat that, except with oil instead of metal.

Thorium Vault: This is the storage building for your thorium stockpile.

Radio Tower: This structure enables you to look inside enemy bases before attacking them. That's pretty handy.

Academy: You'll use this building to research and upgrade military units.

War Factory: Here's where you'll build the game's awesome ground vehicles.

Tech Center: You'll use this building to research and upgrade military units.

Airfield: Here's where you'll build your air units. Death from above begins here!

Workshop: Here is where you will upgrade Tech and equip it to your units. This is also where you'll (eventually) be able to replicate Tech.

Aircraft Hangar: This building increases the maximum number of air units you're able to have built at any given time.

Helipad: Need more air platoons? Build a couple Helipads to increase the amount of air power you can command!

Armory: Build an Armory to increase the number of ground units (infantry and vehicles) you can have built at any given time.

Weapons Lab: Here you can research and build weird experimental defensive buildings using several elements.

Defense Platform: These towers change appearance a lot as you upgrade them. You will mount various turrets on these as part of your base defense strategy.

Heavy Platform: These towers can be mounted with really, really powerful turrets.

Defense Lab: Here's where you'll research and upgrade your turrets, missiles, and rockets.

Missile Silo: Feel like hurling some fiery death at your opponents from a distance? Here's where you'll build and stockpile missiles for just such an occasion!

Go-Go Bar: This building allows you to test your base defenses in simulated (risk-free) battle, and also gives the platoon guarding your base some bonuses in combat.

Bunker: These defensive emplacements house infantry units, protecting them while increasing their range against invaders. The bunker can eventually be upgraded into alternate forms: the Watchtower, which allows for greater range and increased damage to invading air units, and the Stronghold, which gives the units inside a damage bonus against vehicles.

Drone Silo: Load your Drone Silos with state-of-the-art defensive drones that will deploy automatically when your base is under attack!

Mine Factory: Use this to produce mines to make invaders regret the day they set foot in your base!

Rocket Silo: You can load your Rocket Silo with specialized rockets designed to target specific unit types.

Dragon's Teeth: This defensive fortification greatly slows the movement of ground vehicles, slowing their assault on your base and giving your defenses more time to chew 'em up and spit 'em out! (See what we did there? "Chew?" Because they're called Dragon's Teeth? Hey, is this thing even on?)
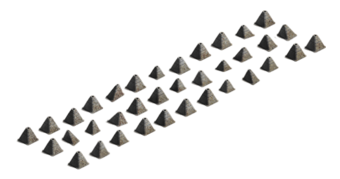
Low Wire Entanglement: Another defensive fortification, this obstacle greatly slows the movement of infantry units. (If you've been through basic training, you've probably got "fond" memories of these!)
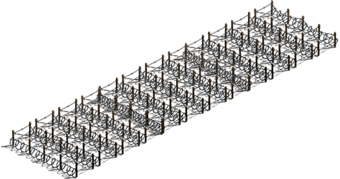
Power Plants and Power Consumption
You might remember this information from the first article in this series. Take a look at your HUD. The two values in this space show how much Power you are currently using (the first value) and how much Power you are currently producing (the second value) with your Power Plants. If your Power consumption exceeds your Power generation, then your base won't function to its fullest. Your buildings and turrets will lose a percentage of efficiency equal to the percentage by which you're failing to meet your power needs, so try to make sure you're producing more power than you're using!
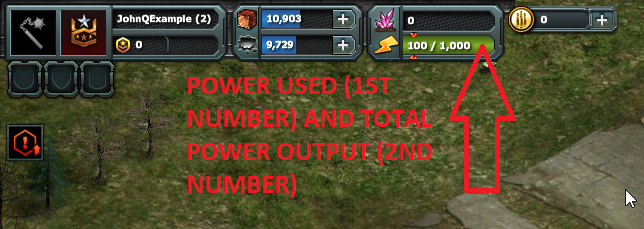
It's pretty easy to tell when you're using more Power than you're producing and need to build more Power Plants. In those situations, the Power section of your HUD will look like this (though your numbers will vary, of course), and as an added warning that your power production isn't meeting your base's power needs, a "Low Power" alert icon will appear over any active Defense Platforms in your base.
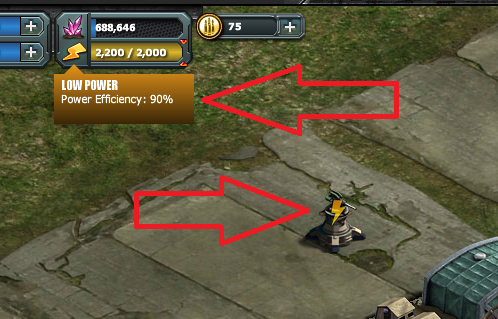
To increase your power production, you can upgrade your Power Plants. You can also build more of them; you'll need to do both as your base develops and your power needs increase. The number of Power Plants you can have in your base is determined by the level of your Command Center. We've got a table for that:
Maximum Number of Power Plants
| Command Center Level | 1 | 2 | 3 | 4 | 5 | 6 | 7+ |
| Total Number of Power Plants Allowed | 2 | 2 | 2 | 3 | 3 | 4 | 5 |
If you're not yet ready to build more Power Plants, or don't want to devote resources to upgrading them just yet, there's a temporary solution that might help: Power Plants can be switched into Overdrive. This will double a Power Plant's power output, and all you have to do is click the Power Plant and use the button to kick it into Overdrive. However, take a look at the red alert window that will trigger: Overdrive will double power production for that Power Plant, but it also turns it into a bomb that will explode and do damage to everything around it if it's destroyed!
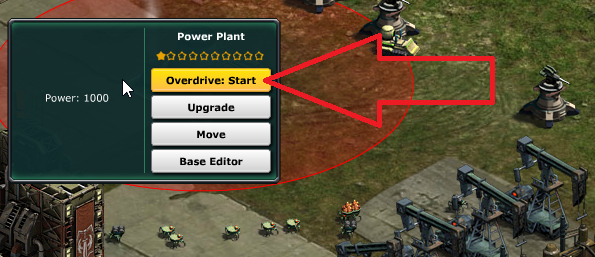
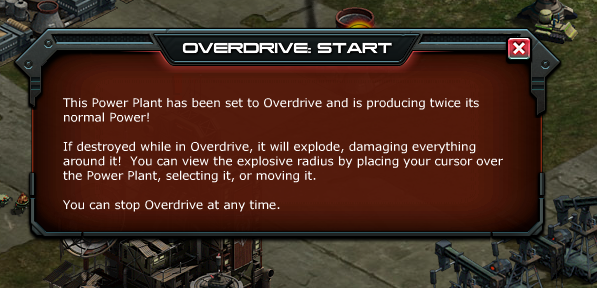
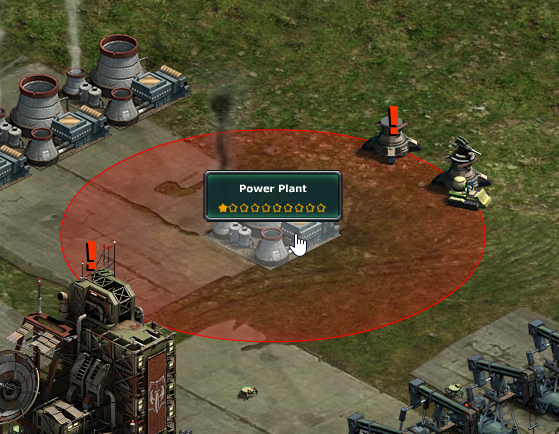
Notice that once we have that Power Plant in Overdrive, we now have enough Power to run everything on our base; our turret no longer has the low power warning icon, and our Power meter shows that we're producing more than we're using. (Depending on your power needs, you might have to put more than one Power Plant into Overdrive, and even that might not get the job done if you haven't upgraded your Power Plants high enough.)
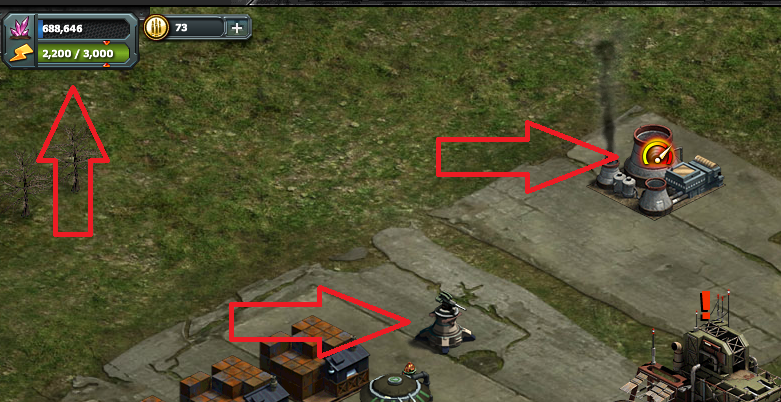
Power Plants can be swapped out for Advanced Structures once you've met the conditions. To do this, simply click on the Power Plant and look for the Upgrade button:
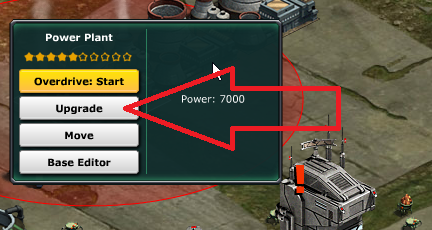
That will bring up the upgrade menu. At the bottom of that menu, we see an option for Advanced Structures. Click Go.
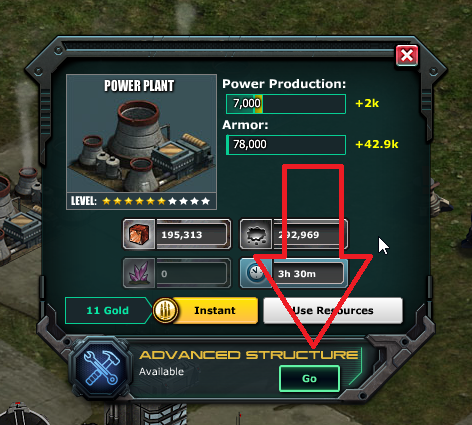
Now you'll see the Swap Advanced Structure menu.

This screen lets you select what type of Advanced Structure you want to replace the Power Plant with. These Advanced Structures have interesting abilities, but choose wisely: you can switch Advanced Structure types once you've upgraded to an Advanced Structure, but you will not be able to revert the building to an ordinary Power Plant.
Now you're ready to learn how to defend your base from attacks! Part 4 .
